Hay muchas formas de cifrar o proteger con una contraseña un pendrive pero lo más eficiente es cifrar toda la partición ya que simplemente asignar una contraseña es bastante inseguro y fácil de saltar.
Al cifrar necesitaremos una constraseña para poder descifrar y acceder al contenido de nuestro pendrive dejando este bastante seguro.
Desde hace bastante tiempo disponemos de una herramienta para linux utilizando librerías GTK con la que podemos realizar las dos cosas a la vez y disponer de un cómodo acceso desde nuestro navegador de archivos favorito en vez de tener que estar abriendo un programa específicamente para este fin.
También es posible Gestionar directamente el cifrado desde una terminal aprovechando luks y dm-crypt
Para aclarar, este proceso tal como lo voy a explicar va dirigido a usarse solo en sistemas Linux.
Para Sistemas Operativos con Windows existirán otras alternativas que desconozco al no ser usuario.
Proteger por Contraseña y Cifrar Pendrive o Disco Duro

Información General
- Crypsetup es la utilidad con la que podemos cifrar una partición (ya sea de nuestro pendrive como un HDD) y utiliza volúmenes LUKS, loop-AES y formato compatible con TrueCrypt.
- LUKS es el estándar para cifrado de disco duro en Linux que proporciona compatibilidad entre sistemas operativos, seguridad en contraseñas multiusuarios y almacena la configuración necesaria en la cabecera de la partición pudiendo de esta forma transportar o migrar los datos sin tener problemas. Lo mejor de todo es que es open source.
Cifrar desde terminal
Al cifrar desde terminal no necesitamos en ningún momento de componente gráfico, es decir, podremos acceder al dispositivo cifrado mediante comandos en cualquier equipo GNU/LINUX incluso servidores que normalmente no disponen de interfaz para aprovechar todos los recursos hardware posible.
Requisitos
Tendremos que instalar solamente “cryptsetup”
sudo apt-get install cryptsetup cryptmount
Asegurar dispositivo
Podemos asegurar que no los datos del dispositivo son completamente borrados (para que nadie pueda recuperarlos) escribiendo de forma aleatoria todo el dispositivo de almacenamiento.
Tened en cuenta que esto borrará el contenido del dispositivo.
Podemos identificar el dispositivo con el comando fdisk de esta forma:
sudo fdisk -l
Y cuando tengamos claro el objetivo, en mi caso pondré los ejemplos con “/dev/sdc1”, procederemos a sobrescribirlo:
sudo dd if=/dev/urandom of=/dev/sdc1 bs=1M
Con esto quedará totalmente destrozado lo que hubiese sido borrado anteriormente, nos garantiza seguridad en caso de pérdida o robo.
Formtear con LUKS
Ahora vamos a formatear la partición con un sistema de cifrado LUKS en una orden muy sencilla:
sudo cryptsetup luksFormat /dev/sdc1
Nos pedirá una contraseña, la introducimos y deberemos recordarla ya que en caso de olvidarla nuestros datos serán irrecuperables por completo.
Abrir dispositivo
Antes de poder usar un dispositivo cifrado debemos abrirlo, esto es introducir la clave y prepararlo para usar.
Al abrirlo indicamos que lo queremos abrir con luks, el dispositivo físico y por último el nombre que tendrá para identificarlo. En este caso lo llamaré “USB-LUKS”
Para abrir un dispositivo cifrado desde terminal podremos usar el siguiente comando adecuando a nuestro dispositivo:
cryptsetup luksOpen /dev/sdc1 USB-LUKS
Una vez introducido este comando se nos habrá creado un nuevo dispositivo nombrado /dev/mapper/USB-LUKS, el cual realmente será nuestro dispositivo externo abierto y renombrado de una forma amigable
Formatear
El formato también queda a nuestra elección.
Mi objetivo será usarlo solo en sistemas linux, por ello es más eficiente que lo use con un sistema de archivos ext4 pero si lo quereis usar también en windows podéis hacerlo en fat.
Para formatearlo lo haremos con el comando:
sudo mkfs.ext4 /dev/mapper/USB-LUKS
Para otro tipo de formatos consultad la herramienta mkfs (man mkfs)
Montar dispositivo
Para montar el dispositivo cifrado con LUKS usaremos el comando mount como si fuese una partición normal:
mount /dev/mapper/USB-LUKS /mnt/
Desmontar dispositivo
Para desmontar el dispositivo cifrado con LUKS usaremos umount como para una partición de almacenamiento normal:
umount /mnt/
Cerrar dispositivo cifrado
Cuando terminamos de usar un dispositivo es recomendable cerrarlo, esto es desmontarlo como unidad y que vuelva a pedir el cifrado para volver a usarse.
Para poder cerrarlo es necesario que esté desmontado primero
cryptsetup luksClose USB-LUKS
Vídeotutorial Cifrar y Proteger por contraseña – Modo terminal
Cifrar desde Utilidad de Discos (forma gráfica)
La herramienta en cuestión se llama “Utilidad de Discos de Gnome” y con ella junto unos paquetes que nos proporcionarán la capacidad de cifrado tendremos todo lo que necesitamos.
Aunque sea para gnome es posible instalarlo en cualquier entorno gráfico, eso si, requerirá ciertas dependencias para poder hacerlo, sobre todo librerías (no son demasiadas ni ocupan mucho) pero esta forma te puede dar mucha más seguridad frente a la opción de terminal.
Requisitos
Tendremos que instalar “cryptsetup” y “Utilidades de Disco” en sistemas derivados debian sería así:
sudo apt-get install cryptsetup cryptmount gnome-disk-utility
Formatear con sistema de archivos LUKS cifrado
Ahora abrimos “Utilidad de Discos” también puede aparecer en el menú como “Disks” o “Discos”
Podemos abrirlo incluso desde terminal:
sudo gnome-disks
Una vez dentro de la “Utilidad de Discos” pulsamos sobre Formatear volumen (Todo será borrado, procura respaldar los datos existentes)
Debemos asegurarnos de marcar “Cifrar el dispositivo subyacente” ya que esto hará que la partición esté cifrada y necesite una clave para acceder a los datos.
Introducimos el nombre que tendrá como etiqueta nuestro pendrive y marcamos el tipo de partición correspondiente (normalmente FAT) pero podemos usar perfectamente ext4, además si el objetivo es solo usarlo bajo linux recomendaría usar ext4.
Pulsamos sobre “Formato” y comenzará el formateo y cifrado.
Comprobar que solicita contraseña para acceder
Nos aseguramos que es el pendrive correcto y la partición correcta antes de aplicar los cambios definitivamente.
Introducimos la clave que servirá para acceder a los datos de la partición cifrada.
Ahora podemos ver que en la partición aparece que está cifrada y nos lo representa con un candado.
Para comprobar que funciona añadimos algunos directorios o documentos, desmontamos el pendrive y lo volvemos a montar.
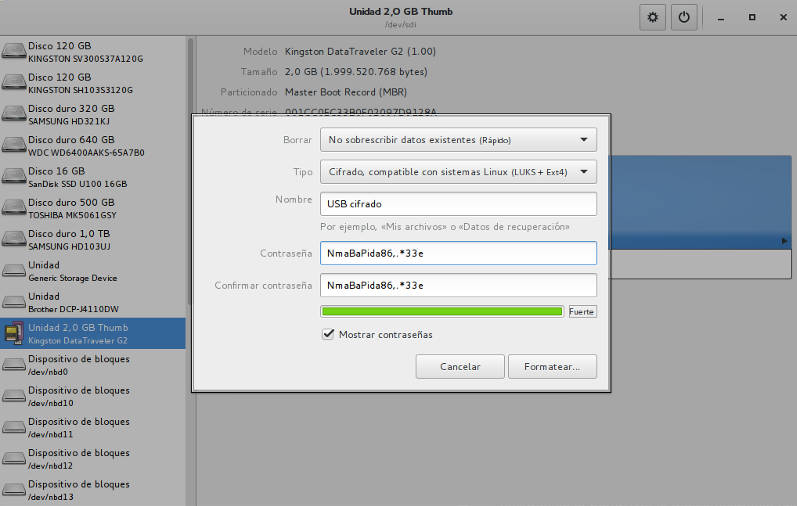
Quitar cifrado y contraseña
- Extraemos el pendrive, lo desconectamos físicamente y volvemos a enchufar a nuestro ordenador.
- Entramos de nuevo a “Utilidad de Discos”
- Ahora le damos a “Formatear unidad”
- Cuando termina pulsamos en “Crear partición”
Cambiar la contraseña de cifrado
- Para cambiar la contraseña basta con entrar en “Utilidad de Discos”
- En la parte inferior izquierda pulsar sobre “Cambiar contraseña”
- Nos pedirá introducir la contraseña actual y la nueva contraseña.
Vídeotutorial Cifrar y Proteger por contraseña – Modo Gráfico






