En este tutorial quitaremos la contraseña de usuario o administrador en un sistema operativo windows 10 en cualquiera de sus versiones. El proceso es muy sencillo e intentaré dejarlo lo más claro posible.
Para facilitar el asunto aquí dejo un vídeo donde realizo y también explico los pasos al detalle de una forma clara.
Quitar contraseña Windows 10 de Usuario y ADMINISTRADOR

Antes de comenzar
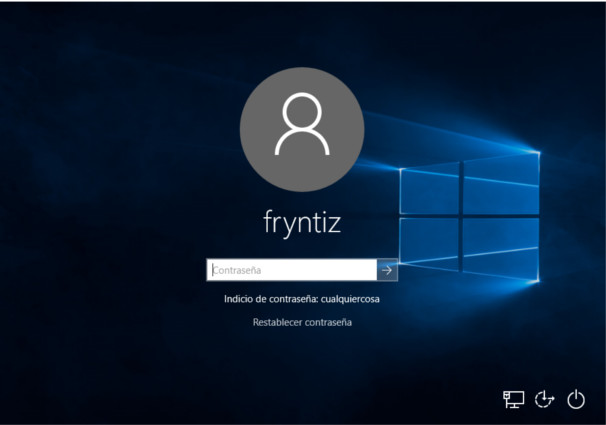
Se puede iniciar sesión de dos formas distintas:
- Mediante un correo Hotmail
- Mediante un usuario y contraseña creado solo para este equipo
En el caso de que hayas usado el correo para iniciar sesión (normalmente se hace esto mientras instalas windows 10) Deberás acceder a la siguiente página: https://account.live.com/ como veréis en la siguiente imagen:
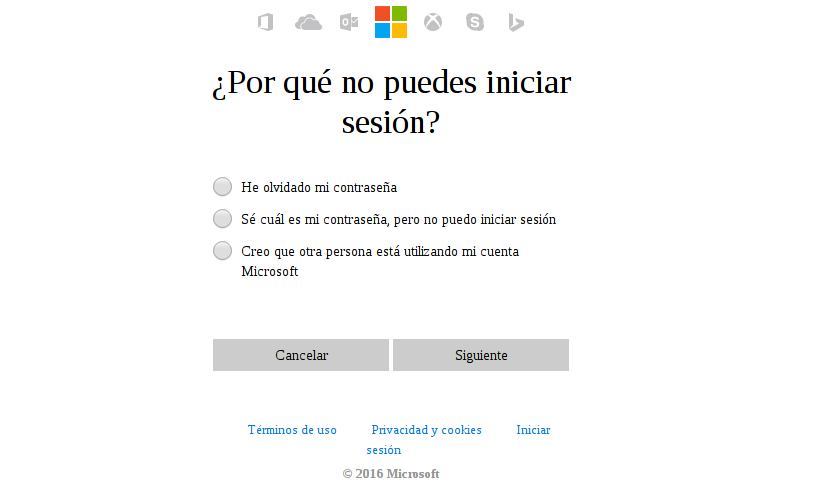
En el caso de que no uses tu correo hotmail para iniciar sesión y tengas una contraseña y usuario normal puedes continuar con esta guía para cambiar la clave.
Preparando Herramientas
Antes de comenzar necesitaremos preparar algunas cosas.
Si ya disponéis de un CD con windows 10 saltaos estos pasos hasta inciar con él.
Igualmente saltaos los pasos si ya lo tenéis en una memoria USB como medio de instalación.
En resumen lo que explicaré en esta parte será donde descargar el Sistema Operativo Windows 10 para posteriormente insertar este sistema a un pendrive por USB y crearlo autoarrancable. La meta será iniciar desde el pendrive el instalador de Windows 10.
Podeis seguir estos pasos tranquilos que no borrareis nada en vuestro disco duro. Los datos permanecerán tal y como están. Solo estamos modificando la contraseña escalando privilegios para obtener permisos de administrador.
Descargar windows 10
La imagen de windows 10 puede descargarse desde el sitio oficial de Microsoft. Es una de prueba pero nos servirá ya que solo tenemos que iniciar con ella un instante.
Esta imagen se encuentra en: https://www.microsoft.com/es-es/software-download/windows10ISO
Simplemente la descargamos y veremos que será una imagen en formato ISO (con extensión ISO).
Pasar la imagen descargada al pendrive utilizando windows
Este paso es para pasar la imagen ISO descargada a un pendrive pero solamente si estamos utilizando otro ordenador con windows instalado. En el caso de que tengamos linux instalado podremos hacerlo también como explicaré en el próximo paso.
Para este proceso necesitaremos instalar un software llamado Live USB install que nos pasará la imagen descargada a un pendrive.
Debemos tener en cuenta que este proceso nos va borrar todo lo que tengamos en el pendrive (luego el pendrive funcionará normalmente simplemente formateándolo).
Podemos descargar Live USB install desde la página oficial: http://live.learnfree.eu/download/
El uso de este software es muy sencillo, así que no lo explicaré para windows pero es prácticamente igual que en la próxima sección donde explico como instalarlo y usarlo en Linux. Por otro lado esta página es LaGuiaLinux por lo tanto no tenemos windows en ningún equipo para realizarlo ya que nos centramos en compartir información sobre Linux (para windows hay mucha información en la red de fácil acceso).
Pasar la imagen descargada al pendrive utilizando Linux
Vamos a utilizar una herramienta muy útil que existe para linux (creo que también para windows) llamada LiveUSB Install y se utiliza para crear LiveUSB o USB installer, lo que significaría que nos ayuda a preparar de una forma sencilla el instalador de un sistema operativo o la carga de un sistema operativo linux en un pendrive con el que podremos iniciar al igual que si fuese un CD.
Es una manera muy útil que te ayudará en el ahorro de CD y DVD ya que un pendrive puede utilizarse un número de veces muy elevado y durante muchos años antes de comenzar a deteriorarse.
Incluso es posible añadir varios sistemas operativos en un mismo pendrive y al arrancar de este podremos elegir con el sistema que deseamos arrancar. Pero esto es otra cuestión que por ahora no nos atañe así que continuaremos viendo la forma de crear un pendrive con el instalador de Windows 10.
Lo primero será descargar el programa que vamos a utilizar desde la página oficial: http://live.learnfree.eu/download/
Cuando entremos en la página tenemos que pulsar sobre el enlace de color verde que pone “download link” como se ve en la foto:
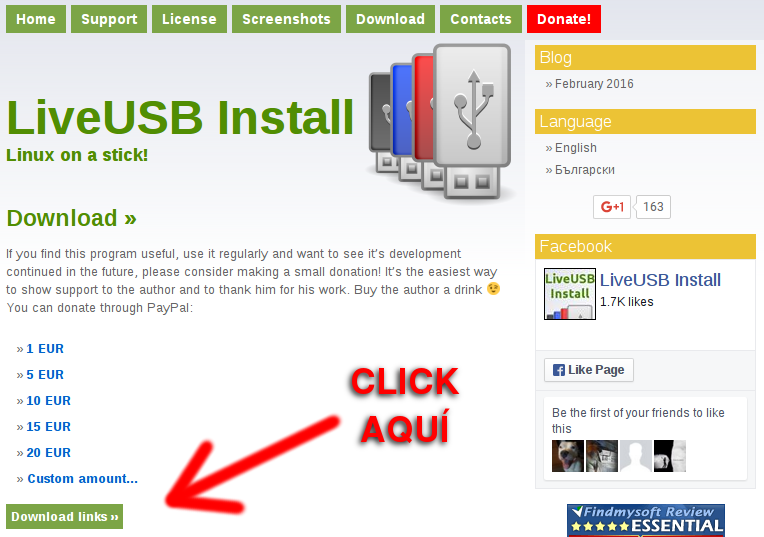
Como en todas las guías que realizamos desde La Guía Linux nos basaremos en sistemas Operativos Linux/GNU basados en Debian como este mismo, Ubuntu, Linux Mint entre otros.
Dicho esto procederemos a descargar el paquete binario llamado en este momento: live-usb-install-2.5.9-all.deb pulsando un click sobre el. Podéis ver este enlace señalado en la siguiente imagen:
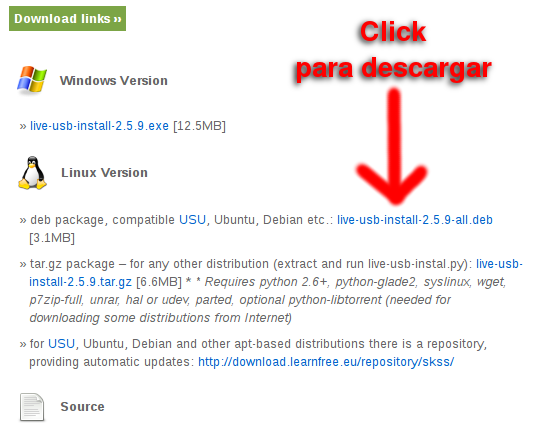
Una vez pulsado comenzará a descargar el programa que apenas ocupa unos megas (alrededor de 3MB).
Cuando esté descargado vamos a instalarlo. Para ello abrimos un terminal y vamos hacia el directorio donde se haya descargado, normalmente en el directorio “Descargas”
cd /home/tuNombreDeUsuario/Descargas/
Debes reemplazar “tuNombreDeUsuario” por el usuario que tengas en uso como por ejemplo así:
cd /home/laguialinux/Descargas/
Ahora vamos a instalar el programa reemplazando el nombre del archivo que nos hemos descargado ya que cuando salga una versión nueva será otro nombre. El proceso es el mismo solo cambiando el nombre que dejaré en el próximo ejemplo por el nombre del archivo que descargareis:
sudo dpkg -i live-usb-install-2.5.9-all.deb
Puede que os pregunte si queréis instalar alguna dependencia que os falte, le deberéis decir que si para continuar la instalación. En el caso de que diera un error al terminar de instalar no os asustéis solo teneis que escribir el próximo comando para instalar dependencias que faltan de forma manual:
sudo apt-get install -f
Ya tenemos el programa instalado. Ahora solo falta crear la imagen.
Para crear la imagen abrimos el programa que acabamos de instalar (LiveUSB Install) y debemos seguir unos cuantos pasos:
- Primero formateamos el pendrive en “FAT32” Esto podemos realizarlo en un PC con windows o en el programa para linux “GPARTED”
- En “Modo” elegimos “WinGrub ISO chainloader” para sistemas windows.
- Instalar desde: Tenemos que elegir donde se encuentra la imagen ISO
- Etiqueta del menú: No necesitamos cambiarla es solo el nombre que tendrá. Podemos dejarlo por defecto
- Tipo de arranque: Usaremos el que está por defecto “chainloader
- Instalar en: Seleccionaremos el pendrive que hemos insertado. Aseguraos que es el correcto
En este punto debería quedar nuestra configuración algo similar a lo que encontramos en la próxima imagen:
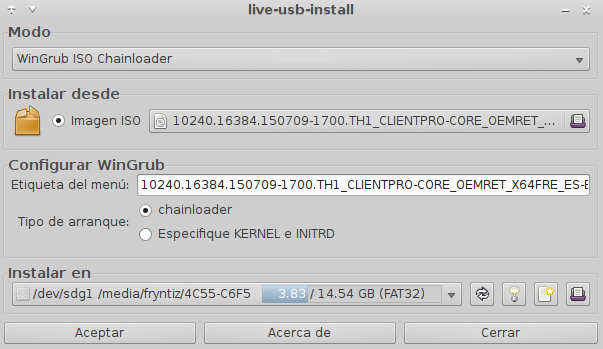
Ya podemos pulsar sobre “Aceptar” para iniciar el proceso de creación de USB instalador con windows 10.
Tardará un poco en completarse (En USB 2.0 lo he probado con una duración de aproximadamente 16 minutos).
Cuando el proceso termina cerramos el programa y extraemos el pendrive con seguridad (La podemos liar si desenchufamos de golpe, cabe la posibilidad de que aún siga copiando o transmitiendo algún dato aunque haya salido que ha terminado de crearse). En el momento que desaparezca el icono del pendrive en el gestor de archivos o en la bandeja del sistema si lo tuviésemos, entonces si podemos sacar el pendrive. O simplemente si apagamos el equipo. De esta forma nos aseguramos que luego arranque bien ya que si no hubiese terminado de copiar nos daría un error al cargar desde el pendrive y nos podriamos volver locos buscando la explicación y la solución.
Preparar para cambiar la contraseña
En esta parte vamos a iniciar con el pendrive que hemos preparado o con el DVD de instalación de Windows 10 para realizar unas tareas que prepararán el sistema para posteriormente quitar la contraseña.
Iniciando
Insertamos el medio con el que vamos arrancar el instalador de Windows 10. Ya sea por USB o por DVD.
Tenemos que arrancar desde el y esto puede variar según cada equipo.
En algunos equipos necesitarás entrar en la BIOS. En otros equipos arrancará automáticamente. También puede existir un botón que te permita seleccionar el arranque.
En la actualidad es bastante común que al iniciar el ordenador te aparezcan mensajes donde te avisan como seleccionar el arranque o entrar en la BIOS/UEFI. Unos ejemplos:
- F11 for Boot
- Press DEL for enter SETUP
- F1 for SETUP
- F12 for select BOOT
- Pulsa f12 para seleccionar dispositivo de arranque
- Pulsa ENTER para abrir el menú
Esto son solo algunos de los posibles mensajes que te ayudarán a identificar como arrancar desde tu medio de instalación. Tendrás que investigarlo un poco. En internet te será fácil encontrarlo utilizando como palabra clave tu modelo de ordenador o tu modelo de placa base.
Entrar en modo REPARACIÓN
Para utilizar el modo reparación debemos pulsar la combinación de teclas: shift + F10 (la tecla “shift” es la que tiene dibujada una flecha apuntando hacia arriba. Se encuentra en dos posiciones del teclado: Una a la izquierda del todo justo arriba de control y justo debajo de bloq. mayús y la otra justo debajo de la tecla enter). Es necesario que pulséis primero la tecla shift y sin soltarla pulséis luego la tecla “F10” localizada en la fila superior del teclado.
Esto nos abre una consola de windows donde podremos ejecutar algunos comandos.
Modificar registros
En este paso vamos a modificar unos registros para que nos permita posteriormente cambiar la contraseña.
Estad tranquilos que los datos no se perderán, todo estará como antes sin daño alguno.
Lo primero será navegar hasta el directorio SYSTEM32 suponiendo que solamente tenemos un disco duro y este será la unidad “C” tendremos que escribir en el terminal que se ha abierto los siguientes comandos para llegar a esta carpeta:
c:
dir
Si comprobamos que este es el disco duro con windows (lo sabremos si vemos la estructura de windows como program files y la carpeta windows) continuamos con los siguientes comandos:
cd windows
cd system32
Ya hemos llegado al directorio system32. Ahora ejecutaremos los comandos que prepararán los registros:
ren utilman.exe utilman1.exe
ren cmd.exe utilman.exe
Con estos dos comandos terminamos de preparar el sistema para cambiar la clave. Ahora sacamos el medio USB o DVD para apagar el equipo.
Quitando la contraseña y estableciendo nueva
Ahora vamos a quitar la contraseña y colocar la nueva.
Si todo lo anterior ha salido bien el proceso será bastante simple y ya estamos prácticamente terminando.
Entrar en la consola
Ahora hemos iniciado nuestro equipo normalmente con el DVD o el USB de instalar windows 10 quitado.
Lo próximo que tenemos que hacer es pulsar sobre accesibilidad, que es el botón del centro en la parte derecha-inferior de la pantalla de login.
Esto en vez de abrir el programa de accesibilidad ahora con lo que hemos modificado nos va abrir otro terminal o consola donde podremos escribir los comandos necesarios para cambiar la clave a un usuario o al administrador.
Podreis ver donde queda en la siguiente imagen:
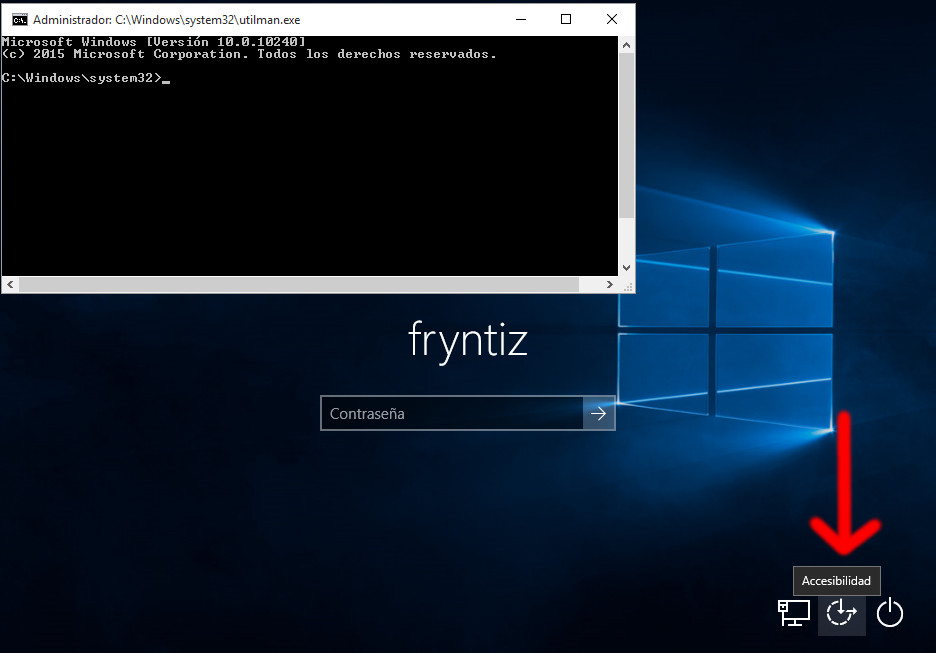
Vuelvo a dejar claro que esto no dañará ningún dato que tengamos en el equipo ya que solo afectará a la clave de usuario al que se lo apliquemos y nada más.
Si todo el proceso anterior lo habeis realizado correctamente os aparecerá una ventana negra (terminal o consola) como la que vereis en la imagen que está justo arriba.
Comprobar usuarios existentes
Ahora vamos a comprobar los usuarios existentes (los que están creados en el sistema).
Para ello solo tenemos que escribir el siguiente comando:
net user
Este comando nos habrá mostrado todos los usuarios existentes en el equipo. Podemos cambiar la clave incluso al usuario administrador creado por defecto como Administrador
Ahora cuando ya sabemos el usuario al que le vamos a cambiar la clave escribimos lo siguiente cambiando “fryntiz” por vuestro usuario correspondiente y siempre entre comillas el usuario, sobre todo si vuestro usuario es compuesto como “juan manuel”. Recordad respetar las mayúsculas si vuestro usuario las tuviese como “Juan Manuel”.
net user “fryntiz” *
Nos pedirá una clave que no podremos ver mientras la estamos escribiendo y luego una confirmación donde volveremos a escribir la misma clave otra vez más. Cada vez que escribamos la clave pulsamos la tecla “intro” o “enter” para confirmar. Si la hemos escrito bien en ambas ocasiones dará resultado positivo confirmando que la operación se ha realizado con éxito.
Si todo ha ido bien hasta este punto ya podeis entrar al sistema con el usuario al que le habeis cambiado la clave y la nueva clave que le habeis asociado.
Os dejaré una imagen a continuación donde podreis ver el efecto al introducir estos dos comandos y cambiar la clave:






al renombrar utilman.exe por utilman1,.exe sale bien, pero al renombrar cmd.exe por utilman.exe no lo logra, y luego verifico en la carpeta y no existe ni cmd.exe ni utilman.exe solo quedo utilman1.exe. ahora necesito recuperar cmd porque no lo puedo ejecutar desde windows. jejeje